Downloads stuck at post-processing on TubeMate? Check out this simple fix!
Are you one of those TubeMate users who can’t download videos as they’re stuck at post-processing loop. Well, we have good news for you — TubeMate has addressed the issue and will soon be rolling out a new update to fix it. But for the time being, we suggest you try out the simple temporary solutions we’ve covered in this article. It should help take care of the issue, at least until the developers roll out the promised update.
Soon after a video is put for download, the TubeMate Android app has a post-processing stage before the actual download begins. According to TubeMate devs, the post-processing loop happens when the app is not active in the foreground during this stage. So, it is recommended that you keep the app open at this stage and not move it to the background. It should be fine to use some other app as soon as this particular stage is completed, however.
The issue is mostly seen in devices running Android 10 OS, and also in Xiaomi and Huawei smartphones and tablets. And if you’re using a Xiaomi device, all you need to do is follow the below steps to fix this annoying problem.
Solution for TubeMate post-processing loop in Xiaomi devices
Obviously, the TubeMate team is going to fix this issue in a new update. But for the time being, Xiaomi users can do this simple trick and bid adieu to the post-processing problem.
- Go to Settings and then select Installed Apps.
- Find the TubeMate app from the list.
- Go to the ‘Other Permissions’ option.
- Now, enable the option that goes ‘Display pop-up windows while running in the background’.
Fix for TubeMate post-processing issue for other Android devices
Some apps might not work properly if they are being optimized for better battery performance. It puts the apps to sleep as soon as you’re not working on it to save battery, so we suggest you exclude TubeMate from the battery optimization list for it to download videos in the background without any trouble.
To exclude TubeMate from battery optimization list, you may follow the below steps:
- Go to Settings and then select the Battery option.
- Tap on the Battery Optimization option to see a list of apps.
- Tap on TubeMate and then select ‘Don’t optimize’.
And while you’re at it, also make sure you’ve enabled special permission called ‘display over other apps’ in the case of TubeMate. To do so, follow the below steps:
- Go to Settings and then select ‘Apps & Notification’.
- Scroll to the bottom to find the ‘Special app access’ option and click it.
- Now, select the ‘Display over other apps’ option.
- Tap on the TubeMate app from the list and then select ‘Allowed’.
Let us know in the comments if the above solutions helped fix the issue.
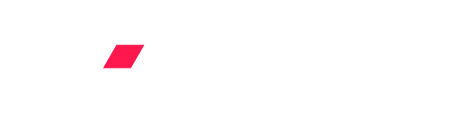
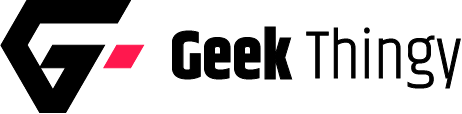
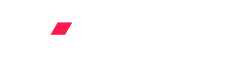
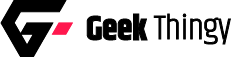

1 Comment
Tubemate have yellow lines