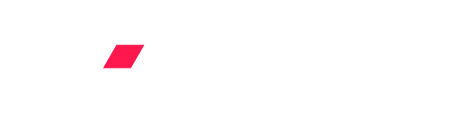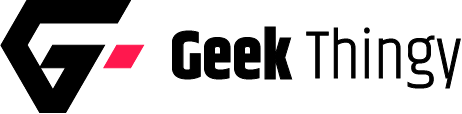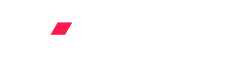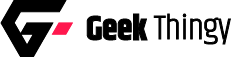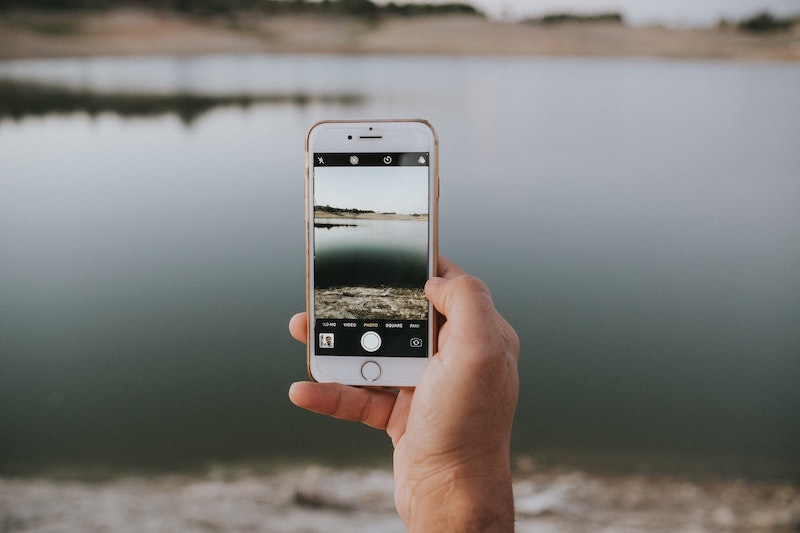Saving moments and cherishing them forever was always a camera’s job. However, we now find ourselves endlessly snapping away on our phones, allowing us to capture moments and memories we want to remember. However, printing your pictures might be more challenging to do through a phone than a camera. Preserving the quality of each photo can be difficult, as some might be pixelated or blurry due to a setting mismatch or human error.
There is always a solution if you use the right tools and techniques, eliminating the possibility of printing out pixelated, blurry, or washed-out photos from your phone. Throughout this article, you will explore how to select the printer, edit pictures to better their quality, and find the appropriate tools to help you. So, read on to discover how to build beautiful memories!
How to Print Photos from Apple Devices
Apple’s AirPrint feature lets you effortlessly print pictures directly from your iPhone or iPad without connecting any wires or installing any drivers. You may refer to this link https://setapp.com/how-to/print-from-ipad to learn how to connect a printer to your device wirelessly and print pictures and PDFs in high quality. This method only works if your printer is compatible with AirPrint feature.
If your printer isn’t AirPrint-friendly but supports wireless connectivity, you should look for their official app from the App Store and have it configured the same way. But if the printer in question is too old to support wireless printing, you have no choice but to do it it the old fashion way — connect it with your Apple device using a USB cable and download necessary drivers or software.
How Can I Prepare My Photos for Printing?
Before working on the editing process, check the resolution of the picture you captured. Is it above 300 dpi (dots per inch)? According to GCFGlobal, the minimum resolution for an unpixelated image would be 300 dpi. Once you ensure the picture you snapped is suitable for printing, you may proceed with the steps below.
Editing tips for optimal print quality
The process of editing before printing is essential. It allows you to boost the visual appeal of the photo and fix some aspects if they need fixing. You can use one of many editing software available on a MacBook, any computer, or your phone, which include Adobe Photoshop and Lightroom. Consider adjusting the brightness, removing blemishes, and sharpening it if it seems a little out of focus.
Color calibrate your display
Before editing and printing your pictures, you may want to calibrate the display of your device to ensure the colors on the screen match the colors in the final print. On Macs, this process is pretty straight forward and you can do so by going to System Preferences -> Displays, and then selecting the “Customize” option from the “Color Profile” dropdown.
Meanwhile, changing display colors on iPhones and iPads can be a little tricky if you don’t know your way around the settings. You can find them by going to Settings -> General -> Accessibility -> Display Accommodations, and then turning on the “Color Filters” option.
Decide on the print size and aspect ratio choices
Before you print the picture, decide what you are using it for. For example, a 4×6 or 8×10 would be ideal if you want to frame it. However, if you want to print a large canvas, the pixels and resolution should obviously be higher. Otherwise, you might run the risk of pixelation and distortion.
Should you buy a portable photo printer?
Some might call them gimmicky, but portable photo printers are a great addition if you are someone who travels a lot and enjoy scrapbooking or creating photo albums. They are small, lightweight and can be easily carried around in a bag or purse. However, there are some factors to consider before making a purchase.
Firstly, it is important to consider the quality of the prints. While portable photo printers can produce good quality prints, the resolution and color accuracy may not match those produced by traditional printers. Additionally, the cost per print can be higher, making it less cost-effective for those who print frequently.
Secondly, you need to make sure the mini printer you’re looking to buy is compatible with the specific iPhone or iPad model you own. Newer printers may require your handset to be running iOS 10 or later versions, which makes them incompatible with older iPhone models before 2016.